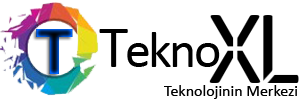Her bilgisayar kullanıcısının gizli tutmak istediği klasörler veya dosyalar vardır. Bir klasörün içeriğini sizden başka herkesten gizlemek için en güvenli yol klasörü şifrelemektir. Neyse ki, Windows 10’da klasöre şifre koymak için herhangi bir programa ihtiyacınız yok. Windows 10 programsız klasör şifreleme işleminin nasıl yapıldığını aşağıda yer verdiğimiz bir kaç adım ile açıkladık.
Başlamadan önce bir not:
Programsız klasör şifreleme işlemini öncelikle önemli olmayan bir klasör için deneyin. Böylece çalıştığından emin olabilir ve şifrelemek istediğiniz asıl klasörü şifreleyebilirsiniz. Ayrıca, şifrelediğiniz klasör işi bilen birisi tarafından ters mühendislik yapılarak açılabilir. Tabii bulunduğunuz ortamda sizden daha fazla teknolojiye meraklı bir kişi yoksa, pek de endişelenmeniz gerekmez.
Windows 10 Klasör Şifreleme
Not: Aşağıdaki yöntem Windows 7’de klasör şifreleme için de işe yaramaktadır.
- Şifrelemek istediğiniz klasörün içinde sağ tıklayın.
- Açılan menüden Yeni seçeneğinin üzerine gelin ve Metin Belgesi‘ne tıklayın. Dosyanın adının ne olduğu önemli değil. Klasörü şifreledikten sonra bu metin dosyasını silebilirsiniz.
- Oluşturduğunuz metin belgesine çift tıklayıp açın.
- Aşağıdaki kodları metin belgesine yapıştırın.
cls @ECHO OFF
title Folder Locker
if EXIST “Control Panel.{21EC2020-3AEA-1069-A2DD-08002B30309D}” goto UNLOCK
if NOT EXIST Locker goto MDLOCKER
:CONFIRM
echo Are you sure u want to Lock the folder(Y/N)
set/p “cho=>”
if %cho%==Y goto LOCK
if %cho%==y goto LOCK
if %cho%==n goto END
if %cho%==N goto END
echo Invalid choice.
goto CONFIRM
:LOCK
ren Locker “Control Panel.{21EC2020-3AEA-1069-A2DD-08002B30309D}”
attrib +h +s “Control Panel.{21EC2020-3AEA-1069-A2DD-08002B30309D}”
echo Folder locked
goto End
:UNLOCK
echo Enter password to Unlock folder
set/p “pass=>”
if NOT %pass%==Şifreyi Buraya Yazın goto FAIL
attrib -h -s “Control Panel.{21EC2020-3AEA-1069-A2DD-08002B30309D}”
ren “Control Panel.{21EC2020-3AEA-1069-A2DD-08002B30309D}” Locker
echo Folder Unlocked successfully
goto End
:FAIL
echo Invalid password
goto end
:MDLOCKER
md Locker
echo Locker created successfully
goto End
:End
- Kodlar arasından “Şifreyi Buraya Yazın” bölümünü bulun.
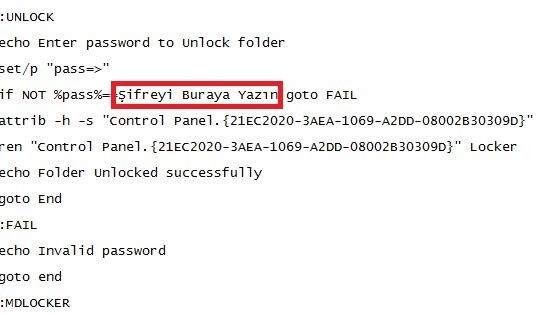
- Şifreyi Buraya Yazın cümlesi yerine klasöre vermek istediğiniz şifreyi yazın.
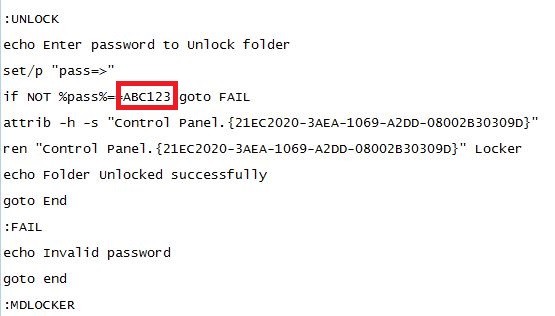
- Dosya menüsünden Farklı Kaydet seçeneğine tıklayın.
- Farklı Kaydet penceresinin en altındaki Kayıt Türü: bölümünü Tüm Dosyalar olarak değiştirin.
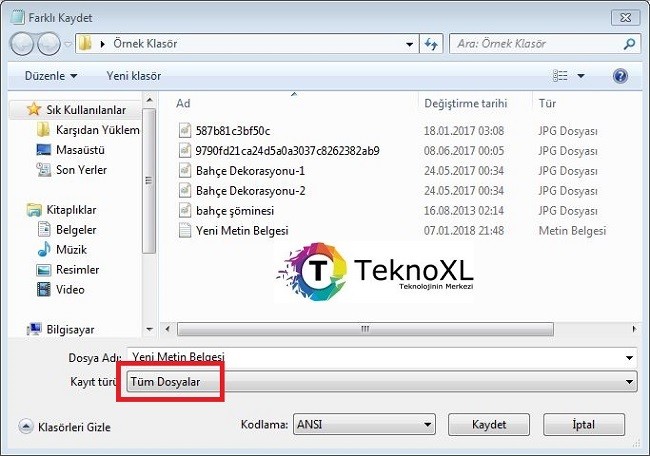
- Dosya adını “FolderLocker.bat” değiştirin ve Kaydet butonuna tıklayın.
- Daha sonra klasöre geri dönün ve FolderLocker.bat dosyasına çift tıklayın.
- Klasörde Locker adlı bir alt klasör oluştuğunu göreceksiniz.
- Gizlemek istediğiniz dosyaları seçin ve hepsini Locker adlı klasöre taşıyın.
- Şimdi klasörü gizlemenin zamanı geldi! FolderLocker.bat dosyasına çift tıklayın.
- Açılan pencerede İngilizce olarak klasörü kilitlemek isteyip istemediğiniz sorulacak. Burada Y (Yes), N (No) anlamına gelmektedir. Y yazıp Enter tuşuna bastığınızda Locker adlı klasörün kaybolduğunu göreceksiniz. Artık dosyalarınız güvende!
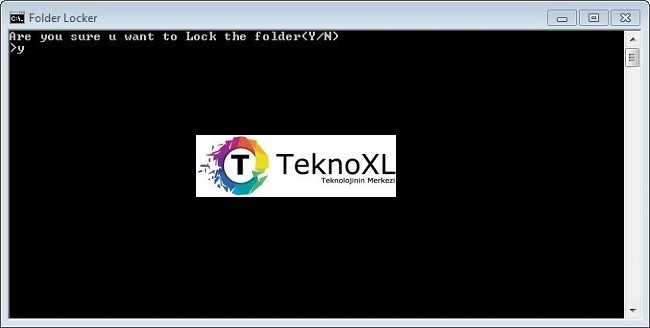
- Klasörü tekrar görünür hale getirmek istediğiniz zaman “FolderLocker.bat” adlı dosyaya çift tıklayın ve dosyası oluştururken belirlediğiniz şifreyi girip Enter tuşuna basın.

- Şifrelenen Locker adlı klasörün geri geldiğini göreceksiniz. İşinizi bittiğinde klasörü tekrar kilitlemek için 13 ve 14. adımları tekrar uygulayın.
İlginizi Çekebilecek Yazılar: