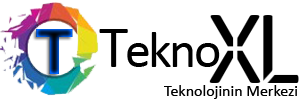Windows 10 hızlandırma işlemi sandığınız kadar karmaşık değildir. Windows 10’un değiştirmenize izin verdiği birkaç ayarla bilgisayarınızı hızlandırmanız mümkündür.
Windows 10 oldukça verimli ve varsayılan ayarlar kullanılarak iyi performans gösteren bir işletim sistemidir. Bununla birlikte, Windows 10’u daha da hızlandırmak ve performansını artırmak mümkündür. Windows 10 hızlandırma ve olası hataları azaltmaya veya ortadan kaldırmaya yardımcı olmak için aşağıdaki seçeneklerden bir veya daha fazlasını deneyebilirsiniz.
1. Windows 10 hızlandırma için “gölgelendirme ve görsel efektleri” kapatın
Windows 10 pencereleri, metinleri, simgeleri ve diğer bölümleri çekici göstermek için çeşitli görsel efektler kullanır. Gölge ve görsel efekt olarak da bilinen bu özellikler kullanıcı arayüzünün daha güzel ve hatta gösterişli görünmesini sağlasa da, Windows 10’un daha yavaş çalışmasına neden olabilecek sistem kaynaklarını (RAM, CPU, GPU vb.) kullanır.
Bilgisayarın kaynaklarını harcayarak yavaşlamasına neden olan bu özellikleri kapatmak için aşağıdaki adımları izleyin.
- Başlat butonunun yanında bulunan arama kutusuna sysdm.cpl yazın ve Enter tuşuna basın.
- Sistem Özellikleri penceresinde, Gelişmiş sekmesine tıklayın.
- Gelişmiş sekmesinde, Performans bölümündeki Ayarlar butonuna tıklayın.
- Performans Seçenekleri penceresinde, En iyi performansı ayarla seçeneğini seçin ve ardından Tamam butonuna tıklayın.
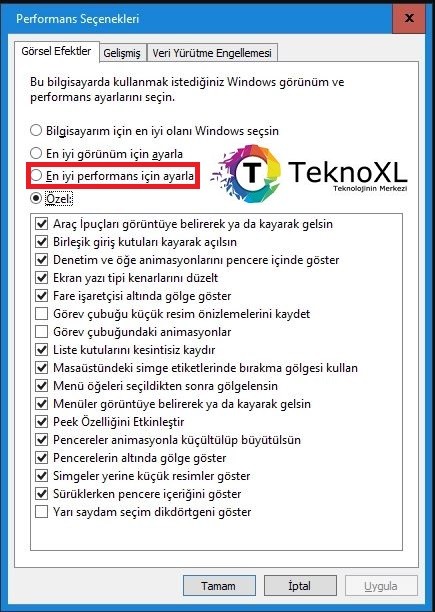
2. Windows 10 güç ayarlarını düzenleyin
Bilgisayarların güç kullandıkları bir sır değil. Fakat bilgisayarların gücü nerede ve nasıl kullandığı çok fazla bilinen bir şey değildir. Windows işletim sistemi, varsayılan olarak bilgisayarın performansının düşmesiyle sonuçlanan bir güç planı kullanır. Windows tarafından kullanılan güç planını ayarlayabilir ve bilgisayarın performansını artırabilirsiniz.
Uyarı: Dizüstü bilgisayarınız varsa ve güç adaptörü yerine batarya kullanıyorsanız, güç planını değiştirmeniz önerilmez. Windows’da daha yüksek performans sağlamak için güç planını değiştirirseniz batarya daha hızlı boşalabilir.
Windows’da güç planını görüntülemek ve ayarlamak için aşağıdaki adımları izleyin.
- Denetim Masası‘nı açın.
- Güç Seçenekleri yardımcı programını bulun ve tıklayın.
- Güç Seçenekleri penceresinde Yüksek performanslı güç planını seçin, ardından pencereyi kapatın.
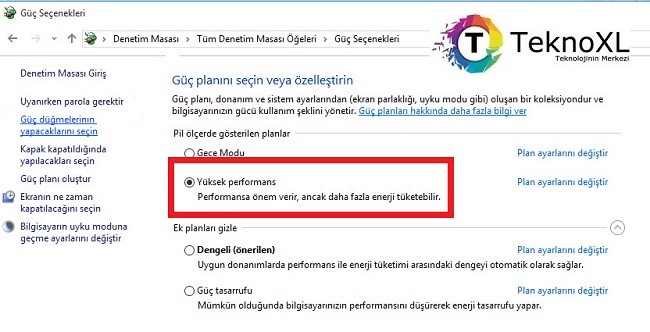
Yüksek performans güç planının ayarlarını değiştirmek isterseniz, güç planının yanındaki Plan ayarlarını değiştir bağlantısına tıklayın. Plan Ayarlarını Düzenle penceresinde iki güç ayarını değiştirebilir veya güç planı ayarlarını daha ayrıntılı şekilde değiştirmek için Gelişmiş güç ayarlarını değiştir bağlantısına tıklayabilirsiniz.
3. Windows 10 Sistem Bakımını Çalıştırın
Windows 10, işletim sistemindeki sorunları bulmanıza ve düzeltmenize yardımcı olabilecek dahili bir bakım yardımcı programına sahiptir. Ayrıca, bu programı kullanarak bilgisayar performansını artırmaya yardımcı olan işlemleri tanımlayabilir ve çalıştırabilirsiniz.
Windows Sistem Bakımı yardımcı programına erişmek ve kullanmak için aşağıdaki adımları izleyin.
- Başlat butonunun yanındaki arama kutusuna sistem bakımı yazıp Enter tuşuna basın.
- Güvenlik ve Bakım penceresinde, pencerenin altındaki Sorun Giderme bağlantısına tıklayın.
- Sorun Giderme penceresinde, Sistem ve güvenlik bölümünde, Bakım görevlerini çalıştır bağlantısına tıklayın.
- Sorun Giderici yardımcı programını çalıştırmak için İleri düğmesine tıklayın. Sorun Giderici’yi yönetici olarak çalıştırmanız gerektiğini belirten bir mesaj çıkarsa, Yönetici olarak sorun gidermeyi deneyin seçeneğini tıklayın.
- Herhangi bir hata veya sorun bulunursa veya herhangi bir öneri sunulursa, hataları ve sorunları düzeltmek için gerekli adımları izleyin ve önerileri uygulayın.
4. TSR’leri kapatın ve başlangıç programlarını devre dışı bırakın
Arka planda çalışan, TSR olarak bilinen programlar ve işlemler, bilgisayarda bellek kullanır ve bilgisayarın yavaş çalışmasına neden olabilir. Bu programlardan ve işlemlerden bazıları bilgisayarın ve Windows işletim sisteminin çalışması için gerekli değildir ve kapatılabilir.
Windows’un açılmasıyla birlikte çalışmaya başlayan TSR’leri ve diğer programları devre dışı bırakmak için aşağıdaki adımları izleyin.
- (Ctrl + Alt) + Del tuşlarına basarak ve açılan seçeneklerden Görev Yöneticisi seçeneğine tıklayın. Görev Yöneticisi’ni doğrudan açmak için (Ctrl + Shift) + Esc tuşlarına da basabilirsiniz.
- Başlangıç sekmesini tıklayın.
- Otomatik olarak yüklenmesini durdurmak istediğiniz programı seçin ve Devre Dışı Bırak düğmesini tıklayın.
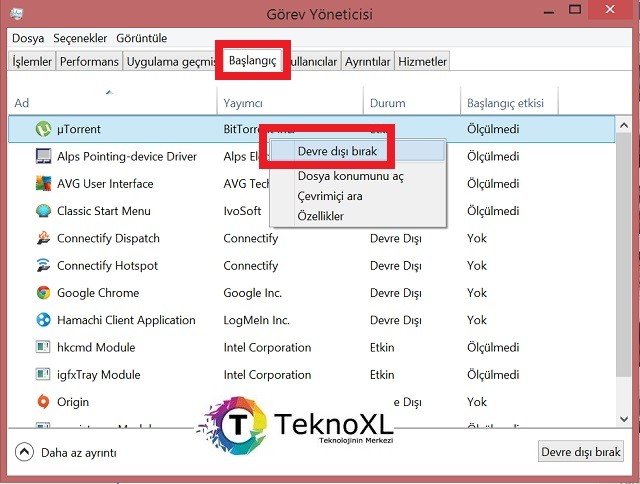
Önceki talimatları izleyerek otomatik olarak yüklenen programı bulamazsanız, bunu sistemin Kayıt Defteri’nde veya bir yazılım yardımcı programını kullanarak bulabilirsiniz.
5. Windows 10 Kayıt Defterini Temizleyin
Windows kayıt defteri işletim sistemi, yazılım ve dosyalarla ilgili çok sayıda bilgiyi depolar. Kayıt defterinde bozuk bilgiler, yanlış program kısayolları veya başka sorunlar varsa, bilgisayarın yavaş çalışmasına neden olabilir. Kayıt defterindeki sorunlar, mavi ekran da dahil olmak üzere çeşitli hatalara neden olabilir.
Kayıt defterindeki sorunları düzeltmek, Windows 10’un hızlandırılmasına, daha verimli çalışmasına ve hataları ortadan kaldırmaya yardımcı olabilir. Kayıt defteri çok karmaşık olaması nedeniyle elle düzeltmek isteyeceğiniz bir şey değildir. Daha da kötüsü elle düzeltirken farklı sorunlara neden olabilirsiniz. Bunun için bir kayıt defteri temizleyicisi (registry cleaner) kullanmak daha iyi bir seçenektir. Aşağıda, tavsiye ettiğimiz birkaç kayıt defteri temizleyicisi bulunmaktadır.
- CCleaner – birçok kayıt defteri sorununu giderir ve Windows 10 hızlandırma için birkaç ek araç içerir.
- EasyCleaner – basit, ancak güçlü bir kayıt defteri temizleyicisidir.
- Glary Utilities – güçlü bir kayıt defteri temizleyicisi ve sabit disk alanını boşaltmak ve bilgisayar performansını artırmak için birkaç ilave araç içerir.
İlginizi Çekebilecek Konular:
- Windows 10 Güncelleme Kapatma
- Bilgisayara Virüs Bulaştığını Nasıl Anlarım?
- İnternet Explorer Geçmiş Silme